
Step 5: Select your Windows 10 PC on the list. Step 4: Tap the Bluetooth button on the bottom toolbar. Step3: Tap the Share button located at the top. Step 2: On the Android device, long-press on the file you want to send via Bluetooth. You must do this first else the transfer will fail. Step 1: On Windows 10, right-click on the Bluetooth icon located next to the system clock and select Receive a File on the pop-up menu. Send a file using Bluetooth on an Android phone Step 11: On the Windows 10 PC, click Finish. Step 10: On the Android phone, tap Allow. Step 9: Select the Bluetooth device and then click the Next button. Step 8: Select Bluetooth Device on the roll-out menu. Step 7: Right-click on the file and select Send To on the pop-up menu. Step 6: Open File Explorer and find the file to want to send to the Android device. Step 5: Click on your Android phone and follow the directions on each device to pair the two. Step 4: Select Bluetooth in the pop-up window. Step 3: Click Add Bluetooth or Other Device shown on the right. Step 2: Select Bluetooth & Other Devices. Step 1: Open the Settings app on Windows 10 and select Devices. Note: You won’t need to follow Steps 1 to 4 if you already paired the phone using the Your Phone Companion app. Send a file using Bluetooth on a PCīe sure both devices have Bluetooth enabled before moving forward. Step 5: Eject the phone when done and unplug it from the PC.

Move files between the phone and PC like you would any USB flash drive. Step 4: The phone should now appear in File Explorer as a USB drive. Step 3: Tap File Transfer listed under Use USB For. Step 2: Tap the Charging this device via USB notification on the phone’s shade. Step 1: With the Android phone unlocked, connect it to the PC using a USB cable. If your phone shipped with a USB-C to USB-C cable, then you’ll need a different cable or a USB-C to USB-A adapter. Here are the typical cables:įor instance, if your Android phone has a USB-C connector but your PC only has the typical rectangular USB-A port, then you’ll need the USB-C to USB-A cable. But now with USB-C becoming the more common connector on both mobile devices and PCs, you’ll need the appropriate cable and/or adapter to get this to work. In days past, an Android tether consisted of a Micro-USB to USB-A cable. Note: To receive notifications, the Your Phone app will require permissions via the Android phone’s settings. Unfortunately, you can’t transfer just any file back and forth between PC and phone, but you can retrieve all photos stored on the Android device. The Your Phone app divides into four categories: Notifications, Messages, Photos, and Calling. This is optional but makes accessing the app more convenient versus scrolling down the Start Menu to find the app.

Step 11: On the Windows 10 PC, allow the Your Phone app to pin itself to the taskbar.
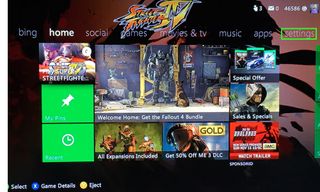
Step 10: Tap Done to finish the setup process. Step 8: Back on the Android phone, tap My PC is Ready.


 0 kommentar(er)
0 kommentar(er)
